Summary: The free DVD burner that comes with Windows 10 will only offer you basic features, so here we made a list of top 5 advanced DVD Burning Software for Windows 10 for your reference.
Nov 24, 2011 Have you tried mounting the iso image on the Mac to make sure it contains proper Windows files? My iso (GRMCPRFRERENDVD) is in UDF format and contains the following files (plus other stuff): autorun.inf boot bootmgr setup.exe What documentation are you referring to? The Parallels Desktop 7 documentation is in the help menu or at. Aug 04, 2004 Download DVD Shrink 3.2.0.15. Copy a DVD9 to a empty DVD. DVD Shrink is the first step when doing a backup copy of your DVDs. As you know, the capacity of writable DVDs is smaller than the capacity of a original DVD, furthermore, a lot of original DVDs.
The Most Complete Multimedia Backup Solutions
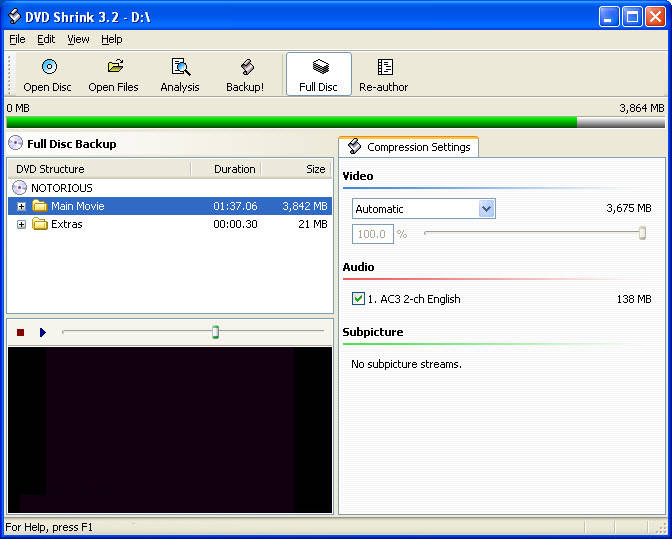 As the world’s most complete multimedia backup solution package, DVDFab 11 offers four major modules, Copy, Ripper, Video Converter and Creator, and a bunch of other useful utility tools with amazing features.
As the world’s most complete multimedia backup solution package, DVDFab 11 offers four major modules, Copy, Ripper, Video Converter and Creator, and a bunch of other useful utility tools with amazing features. Let's be honest, despite the move to digital, many of us are still holding onto DVDs and CDs. That's why Windows 10, the latest version of Microsoft’s patented PC operating system, still offers default DVD burning software that allows you to copy your files to a DVD. However, the free DVD burner that comes with Windows 10 will only offer you basic features. If you're in need of more advanced options when you burn DVDs on Windows 10, you'll probably want to install some third-party DVD burning software for Windows 10 instead.
There are a ton of free DVD burner options out there, but not all DVD burning software is created equal. Luckily for you, we've gone over a plethora of the paid and free DVD burning software currently out there on the market to compile a list of the top 5 best DVD burning software available for Windows 10. Take a look at the list below.
1. DVDFab DVD Creator
DVDFab hosts a strong line of optical disc software products, including copiers, rippers, and converters for DVDs, Blu-Ray, and Ultra HD. Leading our list of the best DVD burning software compatible with the latest version of Windows is the DVDFab DVD Creator.
DVDFab DVD Creator can take videos from all the popular formats and burn them onto DVD discs or DVD ISO files/folders, and the results are great whether you’re making a 1:1 copy for a lossless output DVD or compressing to a smaller-capacity blank disc. Another unique perk of the DVD maker software is the ability to create a DVD menu. The program further enables users to customize those menus through a variety of built-in templates.
All of this is through a beautiful, slick, and modern-looking user interface that can be set to multiple languages. It can take some time to get a handle on all the features DVDFab's software programs have to offer, but when you do, you’ll find backing up your movies to be quick and easy.
You can try DVDFab DVD Creator for yourself through a 30-day free trial.
If you also want to burn/copy DVDs to DVD discs, here is everything you need to know about DVD copy.
This tool is designed to convert all sorts of video files into standard studio-level DVD discs so that you can play them on standalone DVD player, standard DVD movie folders onto HDD for playing back with media players like DVDFab Media Player, or burn to DVD ISO files at any time when it's convenient to you later. |
2. ImgBurn
ImgBurn stands out as one of the best DVD burning software partly thanks to the extensive variety of formats it has to offer, which includes BIN, CCD, CDI, CUE, DI, DVD, GI, IMG, ISO, MDS, NRG and PDI. This software can burn just about any digital media from CDs to Blu-Rays.
All these options can give ImgBurn a bit of a learning curve to get familiarized with, but you can’t do much better if you’re looking for a powerful and free DVD burner. All its features are concisely classified under 5 categories: Read, Build, Write, Verify, and Discovery.
ImgBurn’s interface may not look fancy, but the upside is that it’s free and doesn’t take up as many resources.
3. Ashampoo Burning Studio/Ashampoo Burning Studio FREE
The German company Ashampoo offers a wide selection of quality software, including very easy to use software for burning DVDs on Windows 10. Ashampoo Burning Studio is another DVD burner that uses a simple interface to provide great usability.
Ashampoo Burning Studio allows you to perform all the basic burning tasks, such as creating data discs, video DVDs and Blu-Rays, audio CDs, and disc images. Ashampoo also includes a built-in CD ripper for its users.
Post punk compilation rar files youtube. The free version, Ashampoo Burning Studio FREE, supports less formats than the previous entry on the list. However, it still has a lot to offer for free DVD burning software. What really makes it stand out is the guided file backup options. While it is free, you’ll have to provide an e-mail address to obtain a license key for the software.
With its simple and straightforward interface, BurnAware is ideal for beginners and those who want a tool that gets things done quickly.4. BurnAware/BurnAware Free
The free version, BurnAware Free, offers a solid range of options for free DVD burning software. BurnAware allows you to burn data and multimedia DVDs, Blu-Ray discs, audio and MP3 CDs, and ISO and Cue images. You can also copy your CDs or DVDs to ISO image, as well as erase or format re-writable discs.
There are also advanced options available for users who purchase the BurnAware Premium or BurnAware Professional edition, which include boot settings, data recovery, disc spanning, and UDF partitions and versions.
5. CDBurnerXP
Don’t let the “CD” and the “XP” in the title fool you, CDBurnerXP is CD and DVD burning software for Windows 10, as well as Blu-Ray and HD-DVD. The software is fully compatible with the latest Windows OS, along with Windows 8, 7, and XP.
It supports all the major file formats for audio and video, though it should be noted that CDBurnerXP works best for burning audio files. Another thing you might want to know is that CDBurnerXP requires you to have Windows .NET Framework installed before you can use it. This is because it is mostly written in Visual Basic .NET.
With a colorful interface that is multi-language capable, CDBurnerXP also allows you to burn and create ISO from image and erase data from any rewritable disc. What's even better is that it is available to download completely for free.
So if you're in need of a top-quality DVD burner for your laptop or PC, you can't go wrong with any of the software in our top 5.
1. Convert DVDs to MP4, MKV, and etc., to watch on PCs, portable & mobile devices
2. Extract DVD audios to AAC, MP3, and etc., to listen on iPod, or other music players
3. Customize the audio & video parameters to meet specific needs from different users
4. Edit the output videos like cropping, trimming, adding text/image watermark, and etc.
Burn any videos to standard Blu-rays
DVDFab UHD CreatorCreate 4K UHD Blu-rays from any digital videos
DVDFab DVD CopyCopy any DVDs to DVD discs/folders/ISO files
- DVDFab DVD Copy vs. DVDFab HD Decrypter
DVDFab HD Decrypter is a free DVD copy tool from DVDFab, while DVDFab DVD Copy is a more advanced tool. Here we will compare two of them and show you their differences.
- The Best DVD Player for iPad
As we all know there is no DVD player for iPad per se, iPad users need to download content via streaming media or the internet to play. Here we tested the best way to convert your DVDs to a format that your iPad can recognize.
- Top 5 Best Open Source DVD Burners
Looking for the best open source DVD burner that you can use on your Windows, Mac or Linux platform. Here we have picked out top 5 best open source and free DVD burners for your reference.
Why use Handbrake?
Handbrake is an easy to use software that is available for Mac, Linux and Windows. Originally designed for ripping DVDs, it is the most popular tool for creating H264 video from any video file or DVD disc.
Below you can find a step-by-step guide for using Handbrake to compress your video. If you're in a hurry, you can also use the custom Handbrake presets we have uploaded, to quickly apply these settings without having to enter them yourself.
Make H264 With Handbrake - Step by Step Guide
This tutorial assumes you have an HD video file that is 1920x1080 pixels. We will make the frame size a bit smaller, as well as drastically reduce the file size (compared to for example a Pro Res file from Final Cut Pro or Avid).
Install Handbrake by choosing the version for your operating system from http://handbrake.fr/
Open Handbrake from your Applications or Programs folder.
Load your video file. A file browser window should have automatically opened for you to select your source video file (or DVD). If not, click the Open Source button.
Select the file you want to compress and click Open.
- Destination: Select where you want the transcoded video file to be saved by clicking Browse..
- In Save As, give the file an appropriate name such as “(Original-Filename)-h264.mp4” so you know which version is the one you have compressed. Choose where you want to save it, and click Save.
- Choose FormatMP4 file.
- Click the Video tab. For Video Encoder choose H.264 (x264).
- Choose the High Profile under Encoder Options.
- In Framerate (FPS), choose Same as Source. You can also change the framerate of your video source if you need to. Choose 25 for PAL and 29.97 for NTSC. Make sure you tick the Constant Framerate button to ensure better compatibility.
- Enter an Average Bitrate (kbps) for the video between 5,000-10,000 (choose 5000 unless you want a much higher quality video that will take longer to upload and download - see File Size Guide for more details). If you have time to wait while Handbrake compresses the video, choose 2-pass encoding for better results. You may tick Turbo first-pass to slightly speed up this process. Otherwise, leave this unticked.
- Click theDimensions button which opens a new dialog box where we can change the video frame size or resolution.
- Change Anamorphic to None (this feature is more suited to DVD ripping). Change Modulus to 16. Tick Keep Aspect Ratio. Use the stepper (click the arrow down) on Width to change Width from 1920 (full HD) down to 1280. Your Height should automatically then read as 720, if you have Keep Aspect Ratio ticked.
Here we are re-sizing the video, making it substantially smaller in the number of pixels it uses compared to 1920x1080. However, you may choose to keep it at 1920x1080, and use a higher bitrate such as 10,000 kbps (see above). - Select the Audio tab and select AAC (ffmpeg) Codec. Choose the 48.000 Hz Samplerate. Choose Stereo for Mixdown. Choose 320 for your audio Bitrate.
- Hit the Start button and wait until video has finished encoding.
You can choose to queue multiple files by clicking Add to Queue, and can start/stop the Queue by clicking Show Queue. This is helpful if you have many files to compress. - Depending on your When done settings in preferences, Handbrake can notify or alert you when it's done.
- Open your video file in VLC or another video player and check it looks good. Check periods of intense motion more carefully to make sure you don’t have too many compression artifacts. If the file doesn't look good enough, try doing it again with a higher bitrate. If it looks good, then you are ready to upload the video file!
- If you like the settings you are using you can save them as a preset by clicking the + sign in the bottom right of the Presets Drawer.
19. Give it a Preset Name and Description.
Compressing H264 Using Presets
We have created a preset that uses the exact settings above, which makes it incredibly easy to apply these settings. To use this, first, you need to download the preset file.
For an original video file that is 25 frames per second, choose this preset file.
For an original video file that is 29.97 or 30 frames per second, choose this preset file.
Category Entertainment; Song Echa Pa'lla (Manos Pa'rriba) Artist Pitbull; Licensed to YouTube by SME (on behalf of Mr.305/Polo Grounds Music/RCA Records); ASCAP, Abramus Digital, SOLAR Music. Watch the video for Echa Pa'lla (Manos Pa'rriba) from Pitbull's I Am Armando (Armando Reloaded) for free, and see the artwork, lyrics and similar artists. Category Entertainment; Song Echa Pa'lla (Manos Pa'rriba) Artist Pitbull; Licensed to YouTube by SME (on behalf of Mr.305/Polo Grounds Music/RCA Records); LatinAutor, Sony ATV Publishing, Abramus. Pitbull echa pa lla \xd0\xa0\xd0\x8e\xd0\xa0\xd1\x94\xd0\xa0\xc2\xb0\xd0\xa1\xe2\x80\xa1\xd0\xa0\xc2\xb0\xd0\xa1\xe2\x80\x9a\xd0\xa1\xd0\x8a. Category Music; Song Echa Pa'lla (Manos Pa'rriba) Artist Pitbull; Licensed to YouTube by SME (on behalf of Mr.305/Polo Grounds Music/RCA Records); UNIAO BRASILEIRA DE EDITORAS DE MUSICA - UBEM.
- To import the preset, choose go to Presets -> Import in the Handbrake top menu and select the preset file you just downloaded. They should appear in the Handbrake presets panel, available for use.
- Make sure you have loaded your original video file by clicking Source, and given it a Destination and new filename by clicking Browse.. Now just click on the appropriate preset called '(import) v4c.org H264 720p 25fps', or '(import) v4c.org H264 720p 30fps', then click Start.
For a Handbreak Tutorial for using H265 codec read here. For further information and a glossary of terms, read on..
Do you like our posts? Please follow us on Twitter, Facebook, or subscribe to our newsletter.
Thank you so much for the downloadable presets. Do you have a suggesting for Instagram Stories. When compressed, the top and bottom are getting cut off. Is there a 1080x1920 preset?